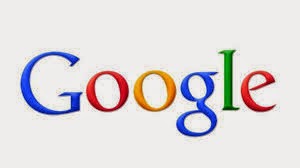These steps were performed on OS X 10.7 * 10.8 but should on other versions also.
1. Go to command line and type "sudo pgpwde --status"
2. You should see a response saying either the "Encryption Process is running in the background." or something stating the drive is fully encrypted.
1. Open the command line and type "sudo pgpwde --decrypt --disk # --passphrase '
2. type "sudo pgpwde --status" and you should see "Encryption removal process is running in the background"
3. Continue to monitor the "sudo pgpwde --status" command until the decryption is complete.
1. Go to command line and type "sudo pgpwde --unstrument --disk 0"
1. Go to command line and type "sudo pgpwde --status"
2. You should see a response saying either the "Disk 0 is Encrypted" or "Encryption Process is running in the background."
3. Make a note of the disk number
1. Open the command line and type and navigate to the pgp folder inside of Program Files(x86)
2. Type the following command "pgpwde --decrypt --disk # --passphrase "universalpassword"
3. Type "pgpwde --status" and you should see "Encryption removal process is running in the background"
3. Continue to monitor the "sudo pgpwde --status" command until the decryption is complete.